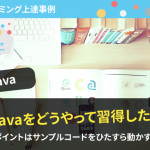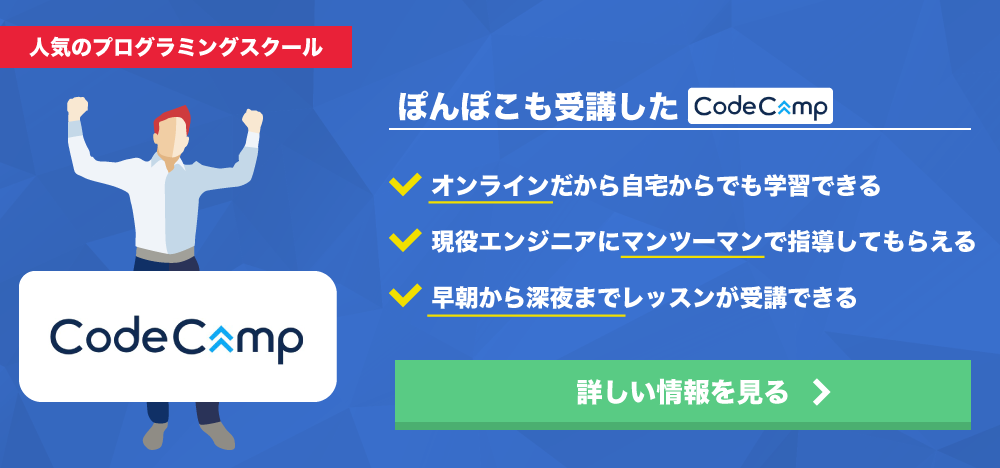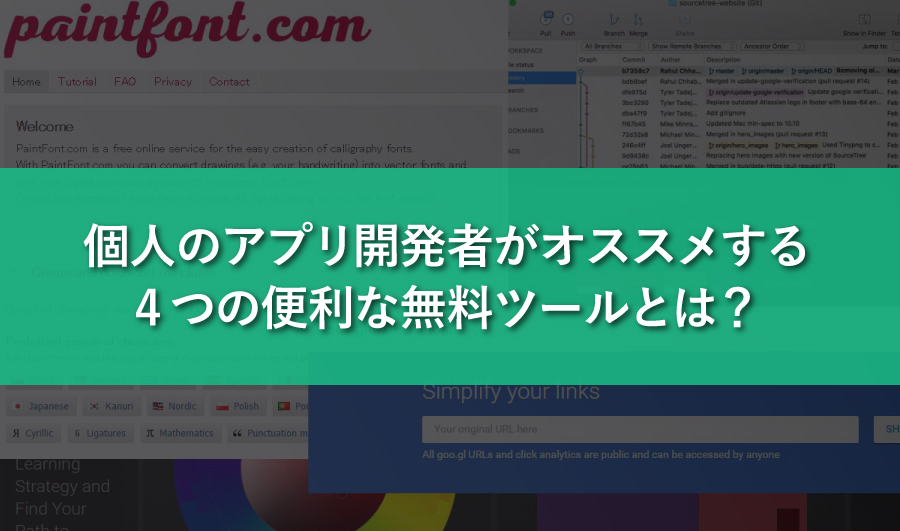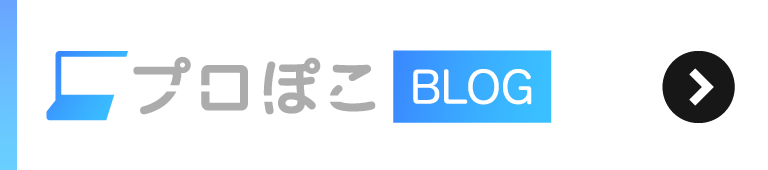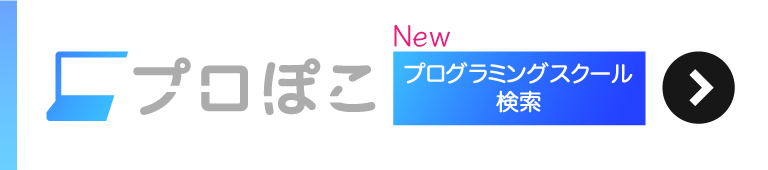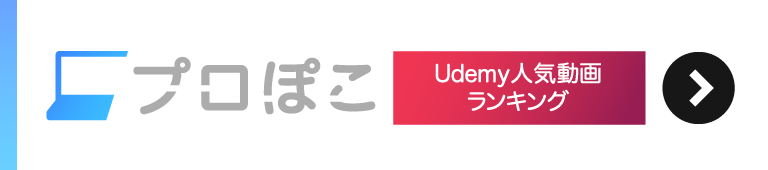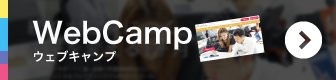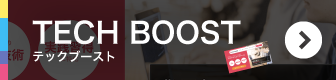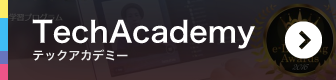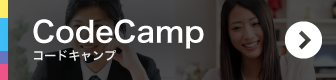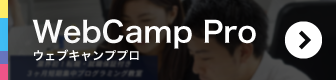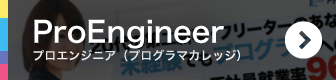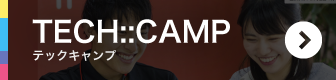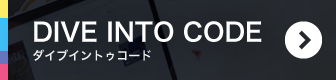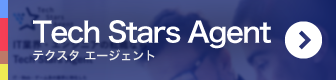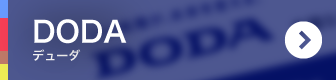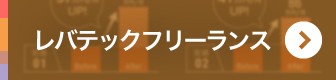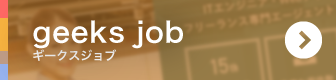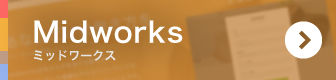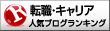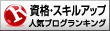Java言語の基礎を理解したい人向けの記事です。まずはPCへのインストールからはじめましょう。
Javaとは何であるのか、そこを正確に理解することで、後々の応用やトラブル対応にも柔軟に対応していくことができます。
プログラムの動きを実際に自分の目で見てJava言語によるプログラミングを覚えていきましょう。
ぽんぽこ
JDK(Java SE Development Kit)のインストール
それではまずJavaのインストールプログラムをお使いのPCに持ってきます。
ブラウザを起動しサーチエンジンでアプリケーション開発用のJavaであるJDK(Java SE Development Kit)を検索します。
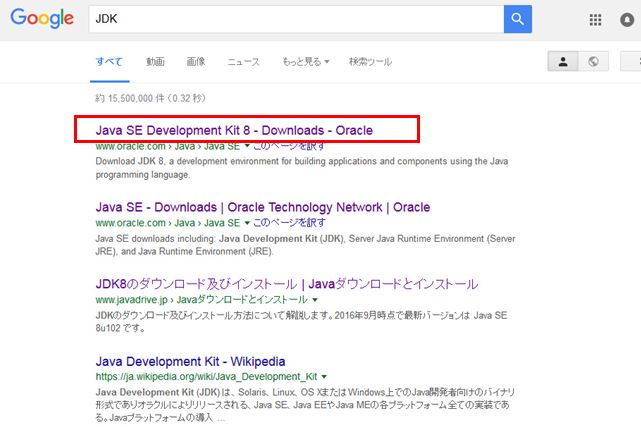
検索結果の一番上に、直接ダウンロードができるリンクが表示されましたので開いてみます。
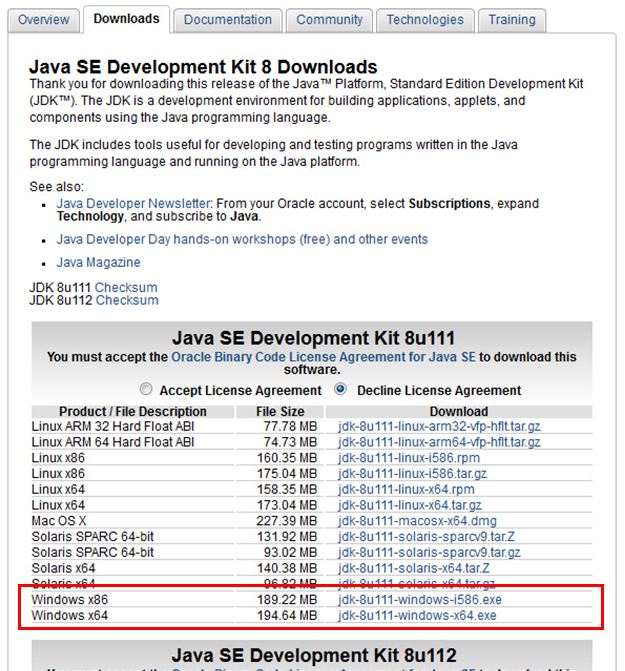
JDKのバージョンが複数並んでおり、今回はJava SE Developmento Kit 8 をダウンロードします。
ダウンロードするファイルはPCによって分かれており、Windows版やLinux版などがあります。
今回はWindowsで開発しますのでWindows版をダウンロードしますが、32bitOS版のx86と64bitOS版のx64の二種類があります。
お使いのPCがどちらになるのか調べてみましょう。
スタートメニューから「コントロールパネル」を選択して「システム」を選ぶとお使いのPCの情報が表示されます。
項目の中のシステムの欄にシステムの種類があり、32ビットオペレーティングシステムか、64ビットオペレーティングシステムかが記載されています。
どちらか確認したら、ライセンスの合意、Accept License Agreementを選択してダウンロードのリンクをクリックし、ファイルを保存します。
64bit版をダウンロードした場合、jdk-8u111-windows-x64.exeという実行イルが保存されているかと思いますので、これをダブルクリックして実行します。
JDKのインストーラーが起動します。
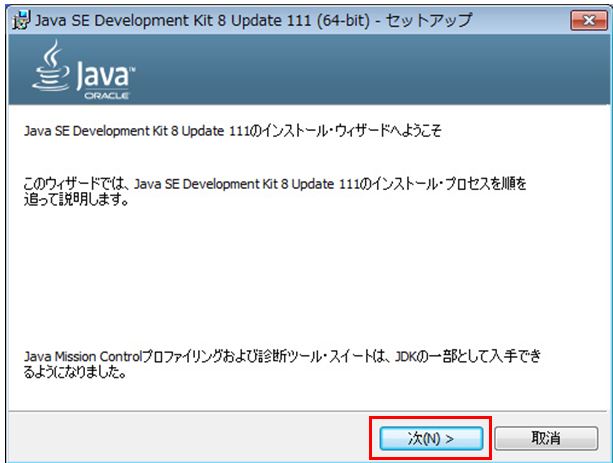
次へボタンを押します。
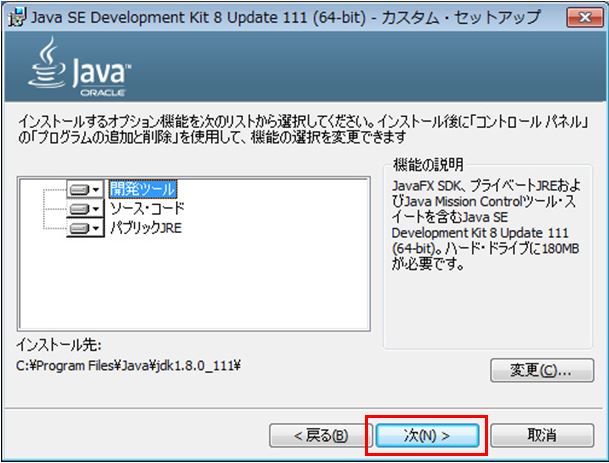
インストールする内容を変更する画面ですが、今回はそのまま次へボタンを押します。
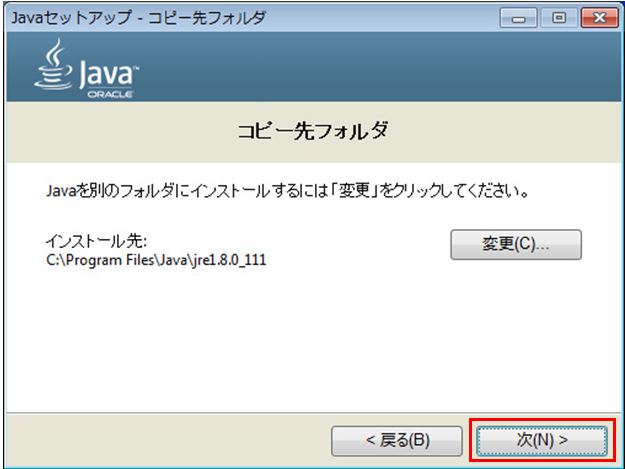
再度、インストール先フォルダの選択画面が表示されます。
PCのCドライブには64bitのプログラムを格納するProgram Filesフォルダと、32bitのプログラムを格納するProgramFile(x86)フォルダがあり、今回は64bit版を選択していますので、Program Filesフォルダを選択し次へボタンを押します。
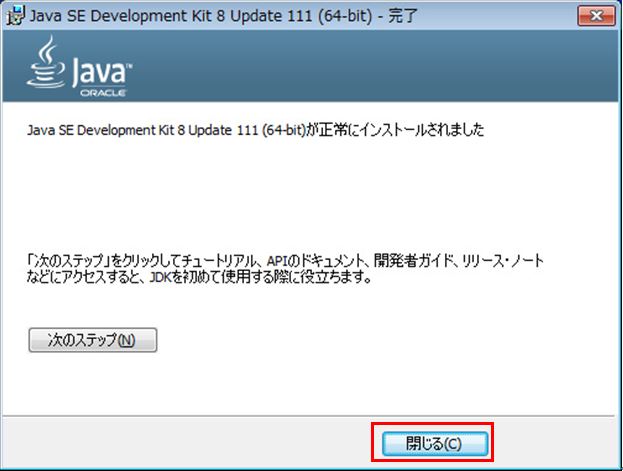
JDKがインストールされました、閉じるボタンを押します。
早速インストールしたJDKを見てみます。
デフォルトの設定でインストールした場合、CドライブのProgram Filesに「Java」というフォルダができています。
この下にJavaプログラム開発用のJavaである「jdk1.8.0_111」とJavaプログラムを動作させるだけのJava「jre1.8.0_111」という二つのフォルダができています。
jdk1.8.0_111を開いてみるとJDKのいろいろなファイルとフォルダが格納されており、これがJavaになります。
Java言語で書いたプログラムは、このJavaを使って実行することができるのです。
早速、動かしてみます。
スタートメニューからアクセサリーの中にあるコマンドプロンプトを選び、コマンドラインに次のコマンドを入力してみます。
Javaを実行したい場合、先ほどのjdk1.8.0_111のフォルダ内にあるbinの中のjava.exeで実行することができます。
直接動かす場合、次のようにコマンドを実行します。
“C:\Program Files\Java\jdk1.8.0_111\bin\java”
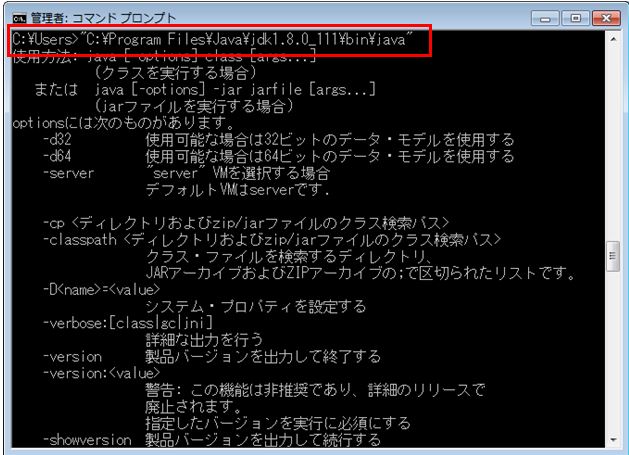
Javaを実行することができ、Javaのオプション指定などの方法が表示されました。
インストールしたフォルダがProgram Filesで間に半角空白がある為、前後に”(ダブルクォーテーション)をつけなければ途中でコマンドが途切れ誤作動をします。
Javaを起動できることを確認したところで、簡単なJava言語のプログラムを作成して動かしてみましょう。
Java言語のプログラムを作成するときは特別なツールは必要ありません、メモ帳などのテキストエディッターでも作成することができます。
メモ帳を開き、次のようなコマンドラインに「Hello World」と表示されるだけのプログラムを書いてみます。
public class Test {
public static void main(String[] args) {
System.out.print("Hello World");
}
}
これを適当な場所へ保存します、今回はわかりやすいようにCドライブにtestというフォルダを作成して、その下に保存してみます。
ファイル名はクラス名と同じ名前でなければなりません、今回はTestというクラス名にしていますので「Test.java」というファイル名で保存します。
これだけではプログラムを実行することはできません。
Java言語のプログラムはコンパイラというものを実行して、バイナリのファイルに変換してから、先ほどのJavaのコマンドで実行することができます。
Java言語のコンパイラ「Javac.exe」はJavaのコマンドと同様にbinフォルダに格納されています、コマンドラインから作成したファイルを指定してコンパイラを実行します。
Java言語のプログラムが格納されているフォルダへ移動して実行します。
cd C:\test
“C:\Program Files\Java\jdk1.8.0_111\bin\javac” Test.java
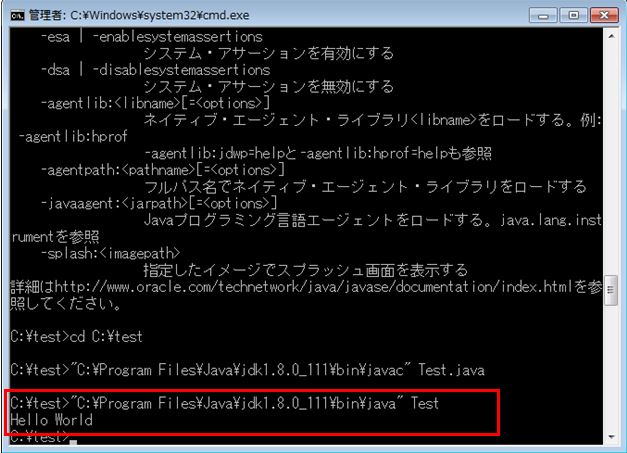
作成したJava言語のプログラムが実行されてHello Worldが表示されました。
まとめ
いかがでしたでしょうか。Javaのインストールから簡単な動作までを解説しました。
これがJava言語のプログラムの基礎になります。
Java言語で作成されたプログラムはこのようにしてJavaによって実行されるのです。
Java言語を使用したウェブアプリケーションやスマートフォン用のアプリなど、それらは全てこの延長線上にあり、基礎を理解することで応用して作成することが可能になります。
この構成を忘れずに、ここからさまざまな機能を拡張していきましょう。
自宅からオンラインでJavaを学ぶ
Javaは初心者には敷居が高いな・・・という方にはプログラミングスクールもオススメです。オンラインでプロのエンジニアのマンツーマンレッスンを受けることができます。
コードキャンプはJavaのコースも人気です。
ぽんぽこ
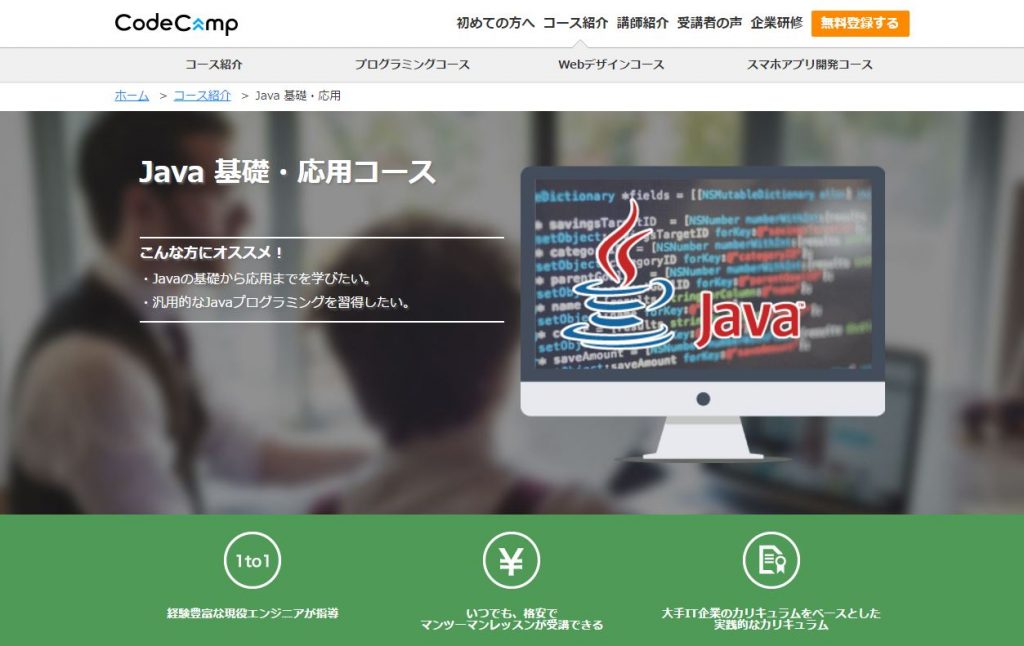
ぽこ子