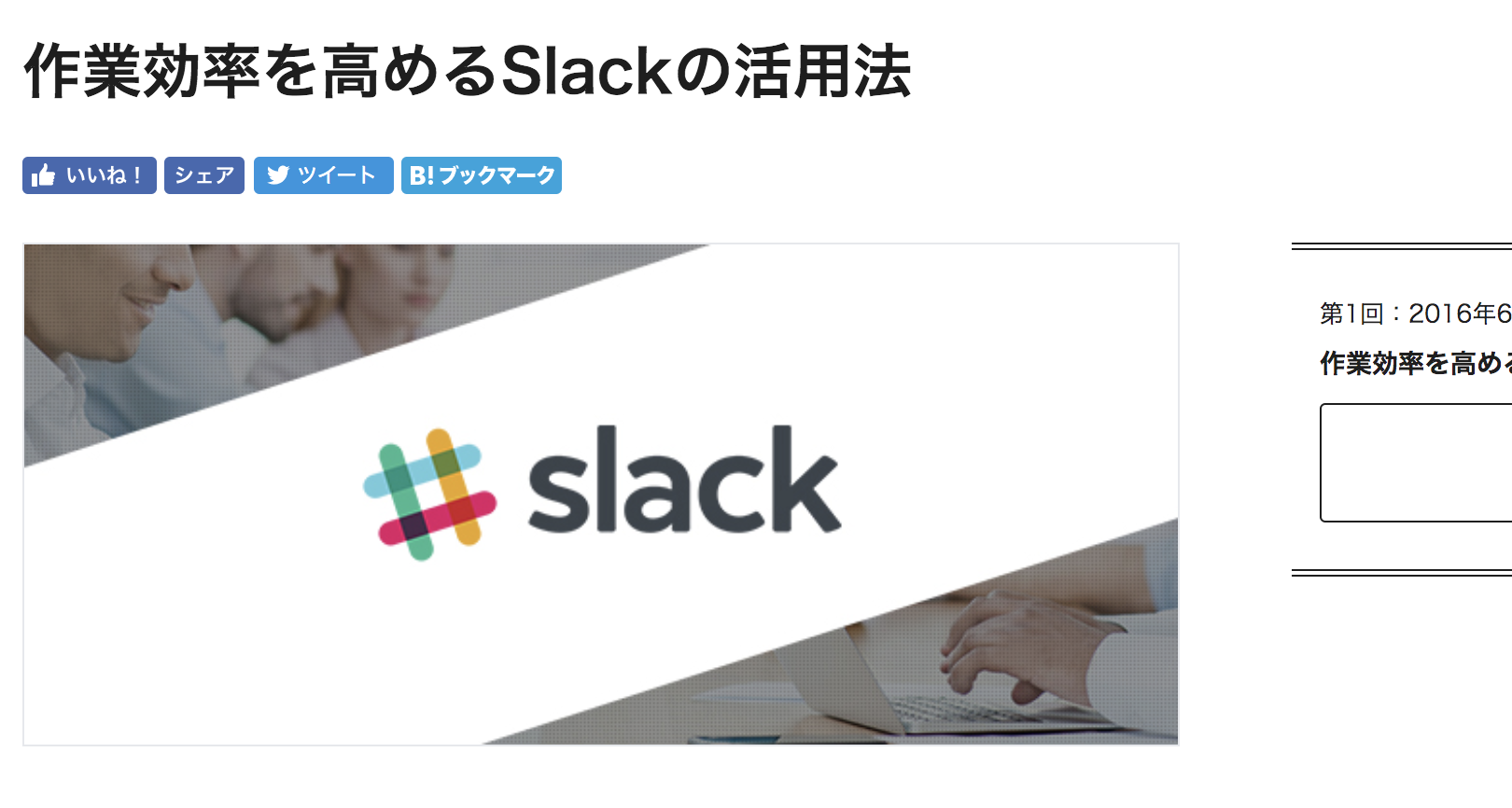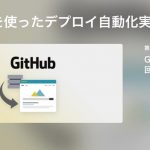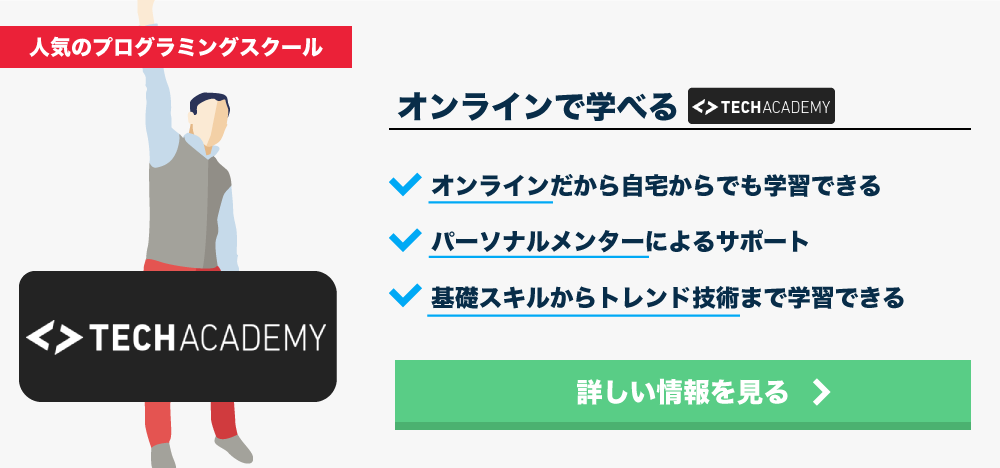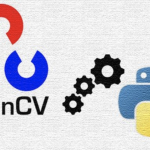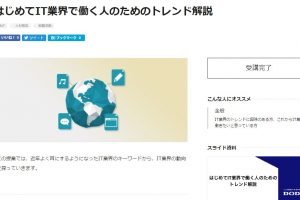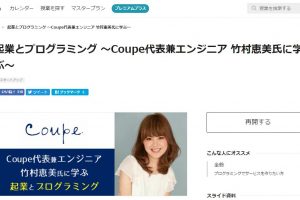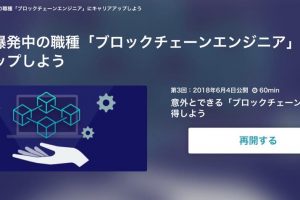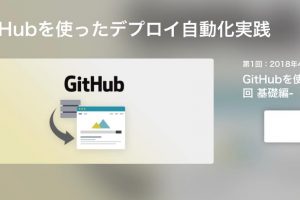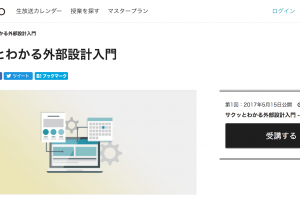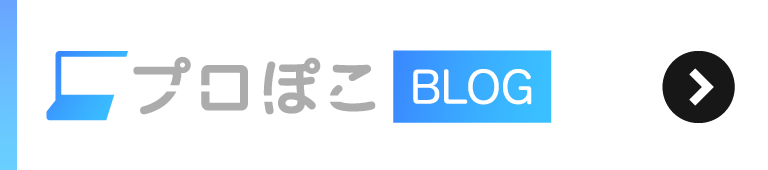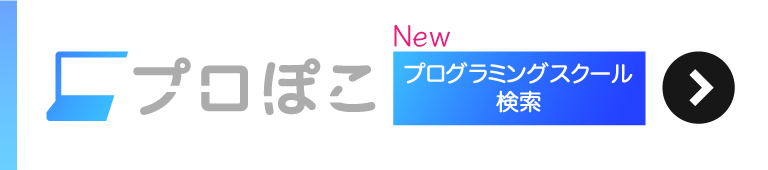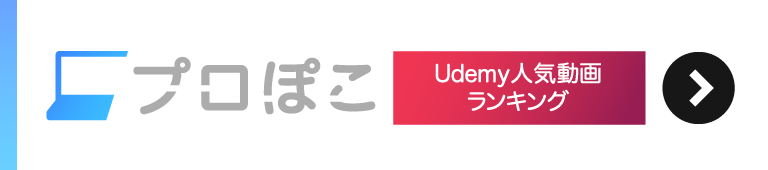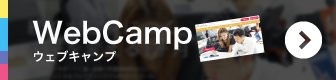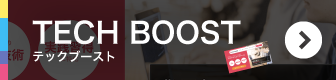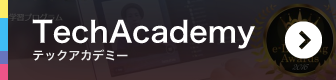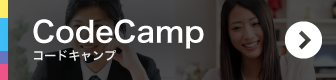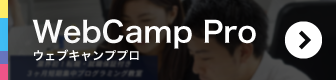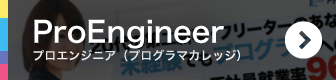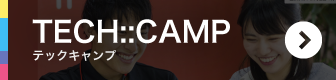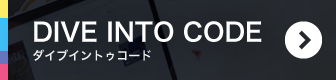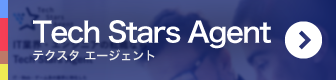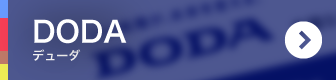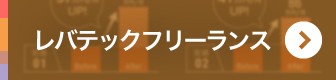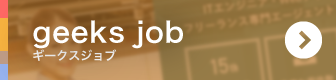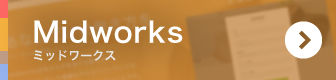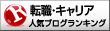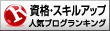この記事の内容は?
作業効率を高めるSlackの活用法
Schooでslack(スラック)についての動画を見ました。
色んなサイトをポチポチとクリックして情報を集めていくことに疲れ、slackに自動的に情報を集めてくれるツールを作りたくなったのがきっかけ。
slackは主にビジネスで使用されているチャットツールです。IT界隈では知らない人はいないのではないでしょうか。(←言い過ぎ? ^^;)
私はslack自体はよく使っているけれど、slackツールの開発はしたことがないというユーザーです。
とりあえず何かのヒントになれば良いかなという思いで、まずはslackについてのおさらいからはじめてみることに。
今回はslackの解説動画の紹介になります。
Schoo(スクー)で動画を見つけた
Schoo:「作業効率を高めるSlackの活用法」
https://schoo.jp/class/3336
動画は全部で2回。
それぞれのタイトルは以下のようになっています。
- 作業効率を高めるSlackの活用法-基礎編- (1時間)
- 作業効率を高めるSlackの活用法-応用編- (1時間)
基礎編と応用編。合計2時間です。ちょっと長い・・・なので2倍速で再生して30分+30分で合計1時間という感じで視聴しました。
以下は内容です。Schoo公式サイトから引用。
企業内もしくは個人でチャットツール「Slack」を使っている方、もしくは使いたいと思っている方向けの授業です。
Slackは2013年8月のリリース後、わずか2年半でDAU200万を突破したアメリカ発のサービスで、日本でも導入企業が急速に拡大しています。
この授業では、そんなSlackの使い方を基礎編、応用編に分けて解説します。
というもの。
講師はSELECK編集長の舟迫 鈴(ふなば れい)さん。女性の方です。話し方も丁寧で、聞き取りやすくてよかったです。
動画は2016年6月20日に公開されたものなのでそんなに古くないです。
Slackについてざっとおさらいするにはちょうど良い動画でした。
以下は、こんな内容でした〜、というさっくりレビューの紹介。
また、動画見なくてもこのSELECKの記事読んでもいいかもしれません。Schooは有料なので…
大流行中・Slack(スラック)の使い方を隅々まで徹底解説!(保存版・1/全10回)【設定について】
今回の講義の内容は上記の記事からも確認できるとのこと。
ということでざっくりレビュースタート↓↓↓ 時系列でメモしたことを書いてます。
第1回目ざっくりレビュー
第1回目 基礎編
目次
目次です。
- そもそも「Slack」とは?
- Slackはじめよう
- Slackの「便利な機能」を紹介します
- Slackをもっと便利に使う小ワザ
かなり初心者向けの内容。1回目の動画はすでにSlackを使いまくってる人は見なくても良いかもです。笑
操作しながらのデモ
まずは使い方のデモ。講師の方が軽く操作デモを見せてくれます。
次は登録方法の解説。
招待の仕方の説明。
チャンネル(チャットルーム)の作り方の紹介も。
チャンネルは大きく分けて3種類。
- チャンネル
- プライベートチャンネル
- ダイレクトメッセージ
Slackの便利機能
ここからは便利な機能の紹介。
デザインもカスタマイズできる。preferenceから。色はわりと柔軟に変えることができます。(私はデフォルトでいいやと思いました。)
メンション使うと誰に向けたメッセージか扱いやすい。@channnelも便利。
@ボタンで自分宛てのメッセージの一覧が見れる。
ファイルの共有のしやすさ。実際に画像をアップロードして見せてくれます。
検索のバリエーションが豊富。
Slackの小ワザの紹介
ここからは小ワザ。
まずは引用・返信について。
改行した文章も引用数するには大なり記号を3つ連続で使う。「>>>」
ひとつひとつの投稿にURLが付いている。このリンクをクリックするとその投稿にジャンプできる。
忘れたくない投稿は「Pin」すればサイドバーに残る。TODOにも便利。
次は記法・スラッシュコマンドについて。
取り消し線、斜体など。
スラッシュコマンド(/ + 〇〇)はいっぱいある。
スラッシュを打つと候補が出てくるので使いやすい。
リマインドも便利。(/remind)例えば指定時刻にメッセージを飛ばすといったこともできる。
ショートカット(/shortcut)で一覧が見れる。
Slackは絵文字も使いやすい。オリジナルの絵文字も簡単に作れる。作り方は次回の講義で解説。
リアクション(add reaction)も使いこなしたい。簡単に反応しやすい。
最後は質疑応答
デフォルトで作られるチャンネルについての質問。
既読確認はある? →今はない。運用ルールでカバーするしかない。
チャットワークのとの決定的な違いは?Slackの利点は?
yammerとの決定的な違いは何?
自分が他者に送ったメンションの一覧の確認方法は?
Webブラウザ、アプリで使うメリットは?
過去の投稿を編集して取り消し線をつけることができる? →できる。実際にやってみてくれます。
チャンネルはどういう単位で作れば良い?
チャンネルが増えすぎたときの管理の仕方は?
プライベートチャンネルのメッセージについて
第1回はこれで終わり
かなり基本的な使い方の解説でした。単純にメッセージのやりとりにしか使っていない方には「こんな使い方があるんだ〜」と発見があるかもしれません
これからSlackを使う方が見ておくと導入がスムーズになるのかな…と思いました。
私が見たかった外部サービスとの連携については次回解説があるようです。
第二回のレビューはこちら↓
第2回目ざっくりレビュー
第2回目 基礎編
目次
目次です。
- 前回【基礎編】の復習
- もっと楽しく!「オリジナル文字」の活用
- もっと効率化!Slack以外のサービスとの連携
具体的には、
- 「オリジナル絵文字」を作ってみよう(実演)
- 「オリジナル絵文字」のちょっと便利な使い方
- post機能について
- 外部連携サービスを使おう!
- 外部連携サービスの紹介
という流れです。
今回はわりとヘビーユーザー向けの内容も含まれているとのこと。外部連携の話のところですね。
まずは前回の復習
実際にSlackを使ってコミュニケーションしている様子のデモから。ファイルのアップロードの解説も。
Slack独特の機能であるスラッシュコマンドの解説もあり。
スラッシュコマンドはslackの運営にメッセージを送ることもできるらしい。(/feedback)これは知らなかった。
カスタム絵文字
これあると便利ですよね。LINEだとスタンプは有料だけれど、Slackだと無料で楽しめます。工夫次第では仕事の効率もあがります。
軽く反応を示したいときに便利ですよね。
講師の方は「済」マークを使ってました。よし、パクろう。笑
128px x 128pxのカスタム絵文字をイラストレーターで作るデモを見せてくれました。
イラストレーターがない人向けに、無料ソフトのSkitchを使って作成する方法のデモもありました。
動きをつけたければGIF形式で。GIF作成に便利な無料Webサービスの紹介もあり。
カスタム絵文字の登録の仕方
メニューのCustomize(アプリだとCustomize Slackだと思います)からEmojiタブにいって(とういうかすでにEmojiタブになっている)、1) Choose a name:、2) Choose an emoji:を入力し、「Save New Emoji」でOK。簡単です。
外部連携の話
ここが気になってたところ。
外部のサービスとSlackを連携する話です。今回は非エンジニアでも理解できる内容でした。
連携できるサービスはたくさんある。
Googleカレンダーとの連携
SlackのWebサイトからGoogleカレンダーを検索して、あとは設定をポチポチしたり、テキストを入力する感じで進んでいけばOK。
連携させるとスラッシュコマンドで実行できるようになる
例えば、/hangouts(テレビ電話) や /giphy(GIFアニメ) といったスラッシュコマンドが使えるようになるよ、という説明。
/hangouts と打つだけでですぐにハングアウトの部屋のURLが生成されます。ビデオ会議開始までの時間がすごく短縮されます。
ということで、ここまでは外部連携「初級編」でした。
外部連携「中級編」(←多分初級レベルです。)
ここからは中級編。外部の便利なサービスIFTTT(イフト)などとの連携の話です。(この話は初級に含めたほうが良いような…)
IFTTTもほとんどクリックポチポチで設定できてしまうので便利なサービスですね。
TwitterとSlackの連携方法を実際に操作しながら見せてくれます。
ここからは上級編の見本
タスク管理ツールのTrello(トレロ)との連携の見本を解説。(エンジニアが作った機能をスラッシュコマンドで使えるようにした例)
次はGoogleスプレッドシートからSlackにデータを飛ばす見本も。納期管理で使ってるとのこと。
非エンジニア向けの講義だったので、プログラム関連の解説はなしです。
という感じでここまでで終了です。
質疑応答
連携サービス中でオススメのものは?
postファイルのバグについて。
先程紹介されたGoogleスプレッドシートの見本のソースコードは見れる?
チャンネルに人を誘わなければ、自分のみに通知が来るのか?
giphy連携するとチームメンバーも使えるようになる?
Evernote連携について。
全2回終了
ここまでで全2回の終了。
おわりに
今回はSchooの動画「作業効率を高めるSlackの活用法」の感想・ざっくりレビューを紹介しました。
全体的にやさしめの内容でした。
- Slack使ったことがない方
- 単純なメッセージのやりとりにしか使ってないけどもっとアレコレやりたい方
- 英語ばっかりでよくわからなくて細かい機能を使うのを諦めている方
- 外部連携の雰囲気を知りたい方
には良い動画かも…と思ったり。
注意点としては、外部連携機能に関してプログラミング的な話は出てこないので、そういうのを期待している方には向いていないかも。この動画をきっかけにして色々深いところに切り込んでいくのはアリだと思います。
簡単なことはIFTTTなどの便利サービスで実現してしまって、それでも無理なところは自分で実装というのが時短になりますね。
倍速で視聴すると2本でも1時間で見れます。Slack利用の全体感の理解には便利な動画です。
以上、SchooのSlack動画の紹介でした。最近はSchooだけでなく、Udemy(ユーデミー)も勢いがあったりして動画学習界隈も面白いですね。それぞれのサービスに特徴があるのも面白い。
今回はこの辺で。それでは〜